



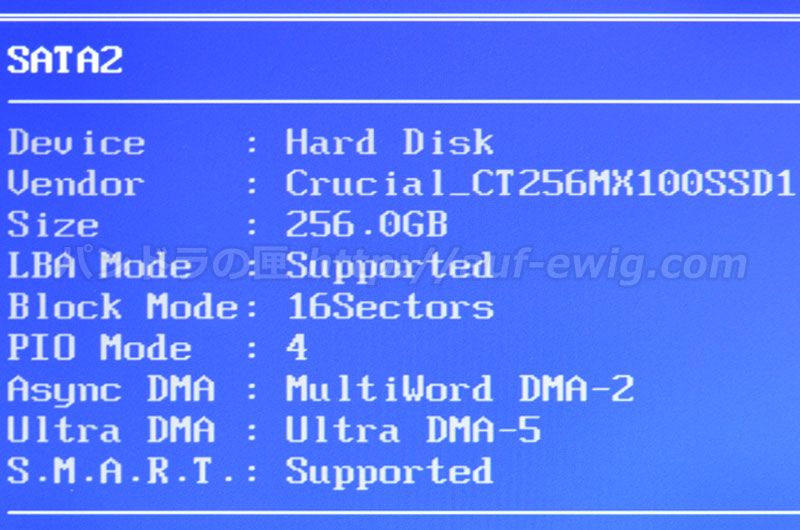
緋影の場合はというと、この後は前述の通りWindows7 64bitをクリーンインストールしています。しかしベースが2009年製のPCなので、SATAは2.0までな上にAHCI非対応となっており、残念ながら本来の性能を引き出すことは出来ません_/ ̄|○ まぁそれでも元のHDDから2倍以上の速度UPがなされていますから(CrystarlDiskMark5にて計測)、OSやアプリケーションの動きは格段に速くなっています。それに今回のSSD導入は、あくまでOSの64bit化の副次的なもののため、2倍速になっただけでも十分過ぎる結果です。加えて記憶領域が1つ増えたことにより、以前の32bit版のWindows7とデュアルブートが可能な状態を維持したまま64bit版をスムーズにSSDにクリーンインストールすることが出来ました。本当に感謝ですm(_ _)m
SSD導入にあたって取り付け以外の注意点としては、慣れない人にはBIOSの各種設定(HDDなどと併用する場合の起動順位の変更とか)がわかりにくいこと、IDE>AHCIへの切り替えとそのタイミング、OSインストール後の各種設定(ハイバネのオフ、テンポラリファイルの保存先変更など)ですかね。特にIDE>AHCIの切り替えは、ドライブ構成や環境などにより少々厄介です。もしインストール後に変更するのであればレジストリの変更やMBRを弄るといったことも必要になりますから(失敗すると起動しなくなる可能性があります)、十分注意して作業してくださいませ。
あと書くとしたら……OSについてかな。このタイミングなら「Windows10にしないのですか?」と聞かれるわけですけど、現状は見送りです。仕事やサイト更新でも使うPCのため、万が一動かなかったり、作業に支障が出るようなトラブルは抱え込みたくない+抱えるギャンブルをするわけにはいかないので; WindowsPCは、CPU、M/B、VGA、メモリ、ストレージ、インストールされているアプリケーションとそのバージョンなどなど、システム環境は十人十色ですから、誰かが成功したから自分もうまくいくなんて保証はどこにもありません。
また今回のWindows10では、個人的にネックになっている点が幾つか(大きいのは2つかな)あります。1つは、”Windows Update”が自動更新のみであること。ここ最近のWindos Updateのトラブルを見ていれば怖すぎますよ; 現に先日もWindwos Updateにより起動ループに陥る問題が発生しています。これまでのように選択式に出来るのであればこういったトラブルもユーザー側が回避出来ますが、自動更新の場合はそれが出来ません。
もう一つはNTFSの問題。これは7以前のWindowsからのアップデートに限定されますが、Windows10に限らずWindows8以降ではNTFSのLFSがバージョンアップされたことにより、外付けHDD、デュアルブート(Windows7以前のOSとWindows8以降のOSで発生)などでトラブルが起きやすくなっています。新しくインストールしたOSが安定すれば旧Windows7は削除しますけど、それまではデュアルブートが必須のため起動しなくなるといったトラブルは避けたいわけで、今のところ現状維持の方が自分にとってはベターな選択肢になります。
そんなこんなで、トラブルを回避するために(上記以外にも少し古いアプリケーションをいくつか使っておりWin10で動かない可能性がある)しばらくは様子見となりました。Windows10自体のアップグレードアイコンはタスクトレイに出ていますし、無償アップグレードは1年間有効なので焦る必要はありませんから。逆に今Windows10にするメリットって、動作の高速化(出来るかは前環境にもよりますが…)と流行りモノ以外に何があるのでしょうか?
ちなみに、Windows10のアップグレードへの意思を示すと、通常のWindows Updateの更新リストに無理やりWindows10へのアップグレードがねじ込まれます。もしアップグレードを望まないのであれば、間違って他の更新項目と合わせてアップグレードしてしまわないよう(手動更新の場合はオプションの更新項目も必ず確認)十分気をつけましょう。
以上です。以前Windows Vistaから7へと移行したときは、Vistaが導入したてで7へのアップグレードが失敗してもすぐに元に戻しやすい環境だったこと、代わりになるPCがあったこと(Vista導入前のXPマシン)、この2つが移行へ踏み切ることができた大きな要因ですね。そういえばXPへアップグレードした時も、FAT32とNTFSの絡みでプチトラブルがあった気がします; Windows10もいつかは導入しないといけないので、その時は無事にアップグレードが終わることを祈るばかりですよ; 皆様もアップグレードはくれぐれも慎重に〜。
では、See you next time!

